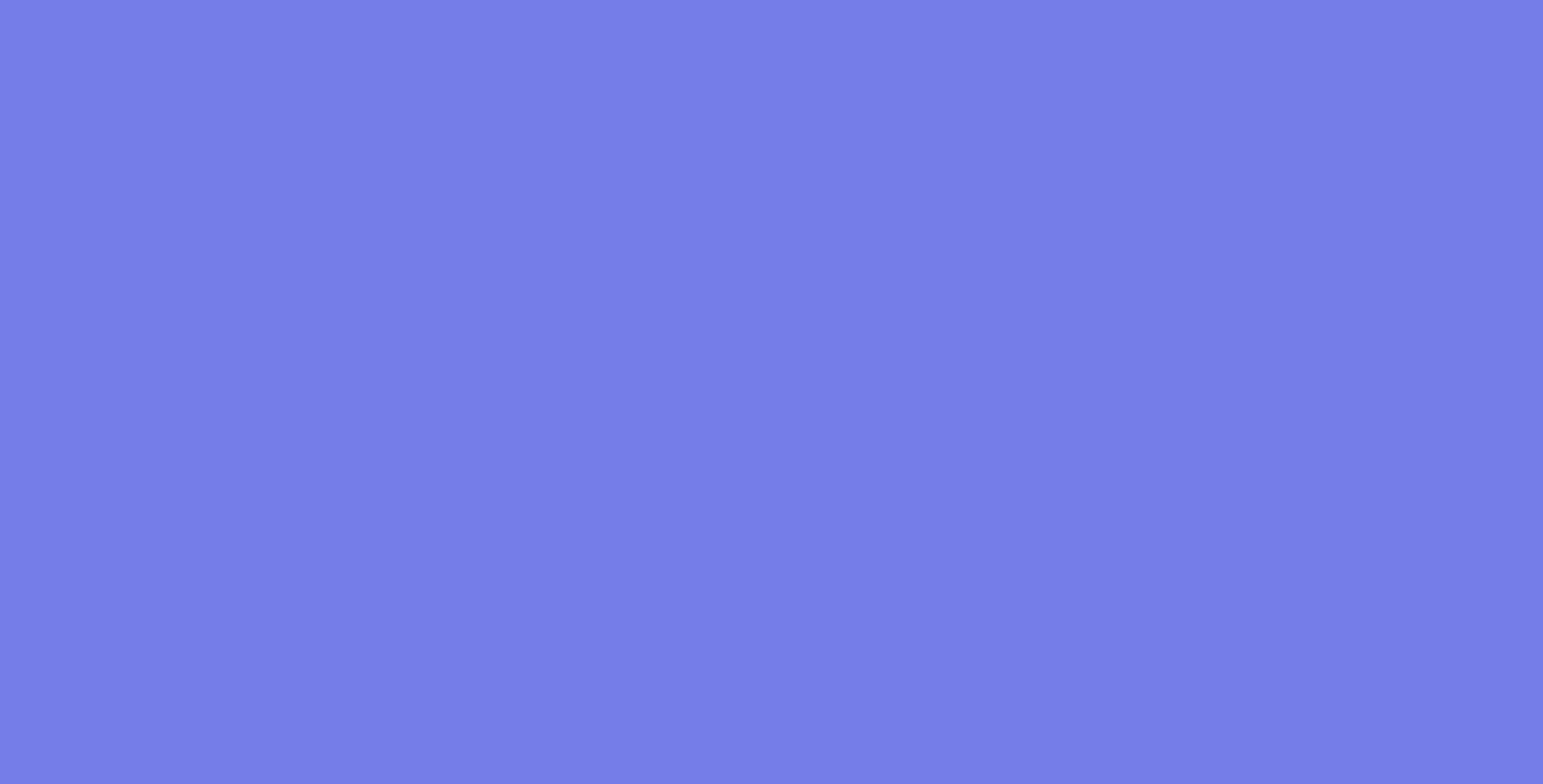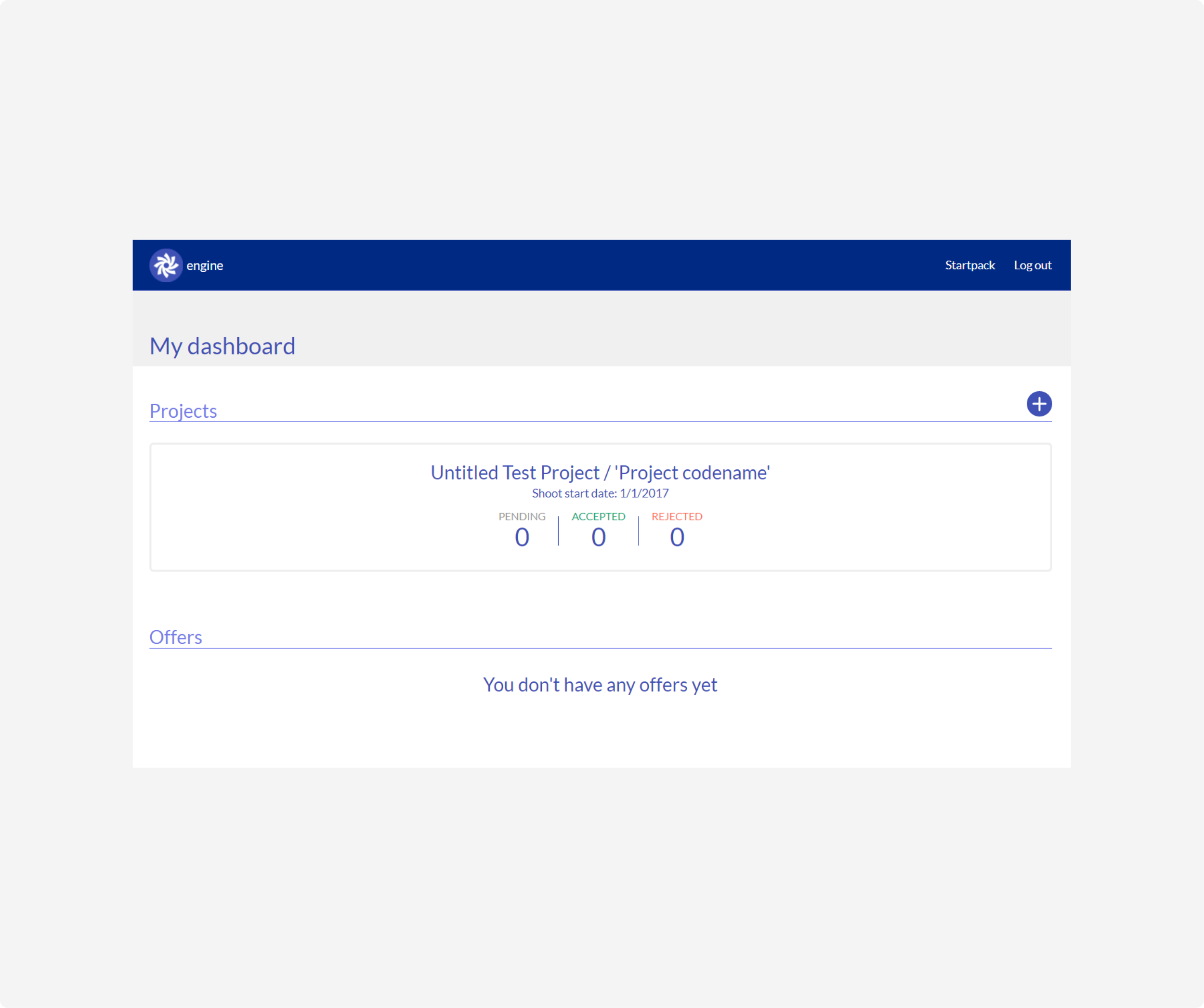create an account - create a project - connect to a project
Create an offer
create new offer
From your dashboard, select the project you want to send an offer from
Now within that project, click the ⊕ 'plus' icon alongside the 'Offers' section
Enter deal terms
Recipient fullname
You may not know the correct spelling but the crew member can correct that when receiving the offer
Recipient email
It's essential that you use the correct and preferred email address for the crew member
This is where the offer will be sent and the email linked to the engine account that the crew member will/has set up
Check with the crew member which email they prefer to use for engine
Once an offer is sent, this email address cannot be changed by the project or by the user
(engine will have this ability soon)To correct to the preferred email address, recreate the offer with the new address and send again
Job title
Select 'Department' from the dropdown list
Select 'Job title' from the dropdown list of job titles within the chosen department
From this selection engine will determine the type of contract (PAYE or Self-Employed) based on industry custom & practice and HMRC guidelines
Once an offer is received, if a crew member enters that they are to be hired through a Loan Out (limited) Company then that will override the system-derived contract type with Loan Out
Start & end dates
Select Start date of this crew member's employment and End date if you wish
Days per week
Choose if this is a Weekly or Daily employment
engine can manage the hire of daily crew too, just upload your Daily contract template(s)
Select how many days-per-week for each engagement
a 5.5-day-week is engine's way of calculating an 11-day-fortnight
Currency of offer
Select the currency of the salary and allowances in either GBP, EUR or USD
‘If you need to make payments in a second currency, e.g. living allowances, make that note in the 'Other deal provisions' box’
In future engine will offer multiple currency selection
Fee per day
All you need to enter is the daily inclusive (gross) rate, engine will calculate the rest for you, including the holiday pay
the daily rate is the base unit from which everything is calculated forwards (rather than back from a weekly rate)
also, a weekly employee may work a part-week, for which this daily figure would apply
6th / 7th days
Select 1, 1.5 or 2 from the 'Sixth and Seventh day multiplier' dropdowns, as you require for each offer
Other deal provisions
Use this box to add any other terms you might have
e.g. different rate for prep or length of day, rates of overtime, per diem etc
Allowances
A crew member will be unable to accept an offer until they provided the required information
Check the box if Box or Equipment rental is required for the offer
Add description, rate, cap and other terms e.g. 'shoot period only'
If there is no cap, enter zero in the cap box
If the allowance is incorporated into the salary, but you still require an inventory to be submitted, tick the box and enter zero for value and cap
Enter a rate for Vehicle allowance if applicable. Leave at zero if not
Additional notes
Add anything else you wish to convey to the crew member or project recipient
e.g. 'Glad to have you aboard', 'This hire takes over from Joe Bloggs', or 'Budget code: 1234-01'
Send offer
Once complete, click 'Make offer' to email the offer to the crew member
Any missing required fields will be marked in red 'Response Required'
Correct the errors and click 'Make offer' again
The crew member will now receive an email with instructions to access the offer
Edit offer
You can review and edit an offer at any time prior to a crew member accepting an offer
Select the project then find & click the offer you wish to amend
This is where you can see and check the fee calculations
Click 'Edit offer' top right
Make the change, e.g. an increase to Vehicle allowance
Click 'Update offer'
The updated offer will be sent to the crew member by email
Any desired changes to the offer should be discussed directly, and updated prior to acceptance of the offer
If change is essential after acceptance, a new offer will need to be created and sent
Offer status
See the status of each offer within each project
Coloured totals in the project 'tile' and coloured circles for each offer, indicate status as such:
Grey = pending
Green = accepted
Red = rejected
Green means the offer has been accepted - you'll now see the crew members 'supporting documents' (passport, box inventory etc) within their offer
Green does not necessarily mean they have 'signed' their project documents
Receive an offer
A crew member will receive an email invite to connect with a project
Check your email inbox (and junk-mail) for an email from: onboard@teamengine.co.uk
New engine users: the email will be entitled:
e n g i n e - create account to join 'PROJECT NAME'Click the CREATE MY ACCOUNT button
(should the link not work for you, right click or secondary click the button, copy the link and paste into your browser)
Follow these instructions to create an account
Then verify your email
You will be logged in where you will see the new offer
Existing users: the email will be entitled:
e n g i n e - invitation to join 'PROJECT NAME'Click the 'REVIEW MY OFFER' button
You will be logged in where you will see the new offer
Review offer
Log in to view your dashboard. Any offer you receive will be listed here
Each offer 'tile' contains the project codename, the offer job title and fee per day
The colour of circle indicates the status of the offer:
Grey = pending
Green = accepted
Red = rejected
Click the offer you want to review
When you open the offer you'll see any 'Information' documents the project may have shared
Check the offer details are as you expected
Note the Contract type (PAYE or Self-Employed)
If you are a Loan Out (limited) Company, this will be overridden when you enter your Loan Out Company details
If any details of the offer are not as you agreed, please speak directly with the project
If agreed, the project will send you a revised offer
Edit startpack
If not already done so, you will need to edit your startpack in order to accept the offer
All required boxes will be marked in red 'Response Required'
An offer might require you to add to your existing startpack
e.g. an offer which includes Box rental will require you to enter your inventory replacement value, and upload a list of items including their insurance value
Ensure all your personal details are accurate, current and correctly formatted
This information will be used to fill your contract and other documents
Click 'Update startpack' at the bottom of the startpack page
Any files you uploaded can be seen here above all your other startpack information
Now you must return to the offer to Accept it, and Sign any project agreements
Click 'Back to offer'
Back to offer
When you have sufficiently completed your startpack to satisfy the offer, the Accept / Reject buttons will appear
If not, click 'edit startpack' to complete all the boxes marked 'Response Required'
Click 'Update startpack'
Click 'Back to offer'
Have a final check that all details in the deal below are correct and as you expect
Once accepted, an offer can't be changed. Speak to the project if anything needs amending
Click Accept
Only click Reject if you are 100% sure that you won't be working on this project
Accept / reject offer
Shortly after you click accept, the project documents merged with your information will appear
You can download each document to read and check
These unsigned documents, will remain stored within each offer for you to always refer back to
The 'Sign documents' button has now appeared
Sign
When you are happy, click 'Sign documents' and wait 30 seconds
It will say 'Documents sent to signees'
Then check your email inbox for an email from:
'Team Engine via DocuSign'If you have an Agent or Loan Out Company, and have added their email address in your startpack, the docusign email will go to them first to initial their approval for you to then sign
Follow the simple steps to review and sign your Start Form, Contract and any other applicable project document online
Choose your encrypted esignature or draw it on a touchscreen device
Click FINISH
The documents will immediately go to the Production and Accounts approvers for them to Docusign
Once complete, the fully executed documents will be emailed to you and all parties in the agreement
Currently the signed documents are not stored in engine, so ensure your emailed documents are kept safe